看到這篇的你可能正在考慮入坑或剛入坑 Home Assistant,同時對 Home Assistant 的自動化設定因為不熟悉有各種擔心,今天就來和大家介紹 Home Assistant 中怎麼進行自動化設定讓你的家自己動起來 (解放雙手!🙌),今天以「有人到家自動開冷氣」作為範例,帶大家來學習 Home Assistant 的自動化設定功能如何操作,希望對大家有幫助!
如果你:
- 還不認識 Home Assistant 或想架設 Home Assistant 可以參考這篇手把手教學:https://neiltw.com/home-assistant-installation-and-onboarding-guide/
- 想了解情境控制和自動化控制的差別可以參考:https://neiltw.com/difference-between-automation-and-scene/
目錄
自動化三大元素:觸發 Trigger、判斷條件 Condition、動作 Action
在進入正式操作之前,首先要先認識自動化的三大元素:觸發 Trigger、判斷條件 Condition、動作 Action,這和人平常在做動作時的流程很像,既然要設定自動化,目的就是要讓 Home Assistant 代替我們做完這三件事,這篇教學會以蛋殼居正在使用的自動化「有人到家自動開冷氣」作為範例,首先這個自動化想要達成的效果是:當我和阿珊有其中一個人到家就自動開冷氣,但也不能明明天氣很冷還開冷氣,所以觸發 Trigger、判斷條件 Condition、動作 Action 我是這樣設定:
- 觸發 Trigger:有人到家
- 判斷條件 Condition:室內溫度大於 24°C
- 動作 Action:打開冷氣
在認識完觸發 Trigger、判斷條件 Condition、動作 Action 這三大自動化元素之後,就來看看怎麼在 Home Assistant 中完成這個自動化設定。
Step 1. 新增自動化
Step 1-1. Home Assistant ➜ 左側「設定」➜「自動化與場景」

Step 1-2. 「新增自動化」

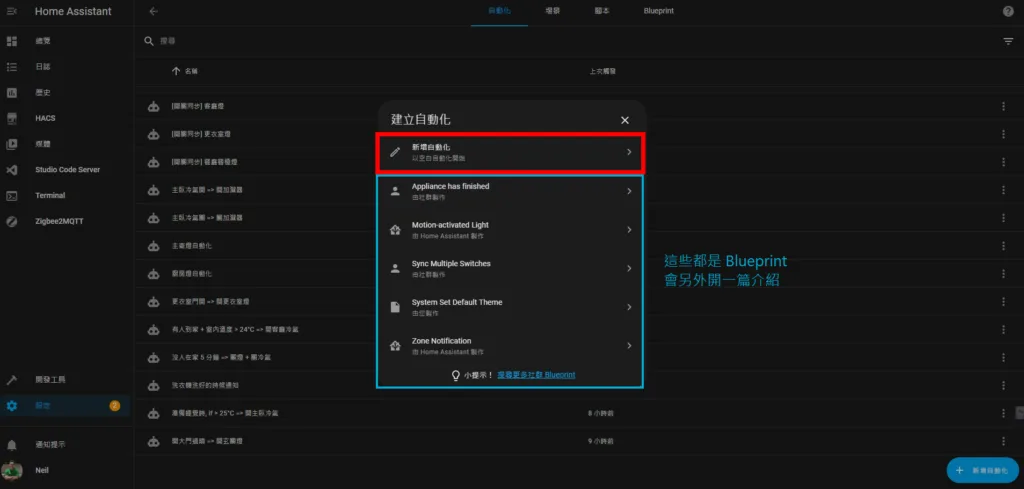
Step 2. 設定「觸發」
Step 2-1. 選擇「數值變動觸發」
選擇「新增一個觸發」➜「數值變動觸發」,因為在這個自動化設定裡,我們要使用在家人數的改變來觸發自動化。

Step 2-2. 設定「數值變動觸發」
- 「實體」選擇 “Home”:當你在 Home Assistant 有設定家庭成員,且家庭成員手機有安裝 Home Assistant APP 時,”Home” 這個實體就會即時提供 “現在有多少人在家” 的數值。
- 「數值大於多少?」設定為「固定數值」大於 “0”。
- 「持續」設定為 “0:03:00″。
這樣的觸發設定的效果白話來說就是:當在家人數從 “0 人” 改變為 “大於 0 人” 維持 3 分鐘時觸發這個自動化。
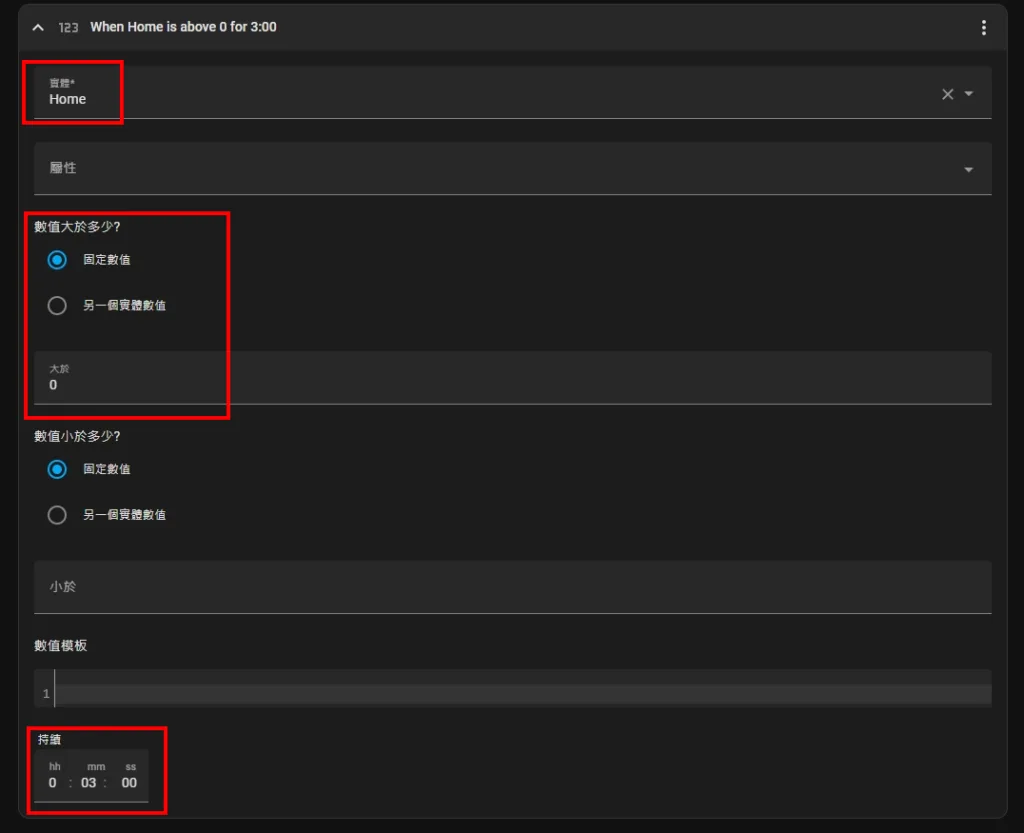
Step 3. 設定「觸發判斷條件」
Step 3-1. 選擇「數值判斷」
選擇「新增一個判斷式」➜「數值判斷」,在這裡我們要判斷室內溫度來決定要不要開冷氣。
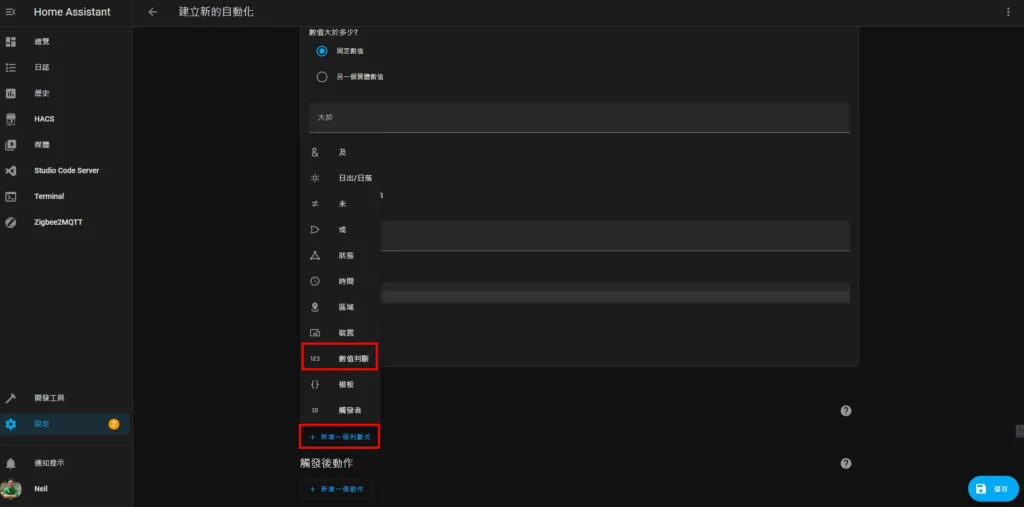
Step 3-2. 設定「數值判斷」
- 「實體」選擇用來判斷室內溫度的裝置:我們家是直接用冷氣來判斷室內溫度,如果你有另外裝溫度傳感器也可以在這裡選用。
- 「屬性」選 “目前溫度”:這就要看你用來判斷溫度的裝置有提供哪些屬性,這裡我選 “目前溫度”。
- 「數值大於多少?」設定為 “24”。

Step 4. 設定「觸發後動作」
Step 4-1. 選擇「執行服務」
選擇「新增一個動作」➜「執行服務」,在這裡我們會用到兩個「執行服務」分別設定目標溫度和風扇模式。
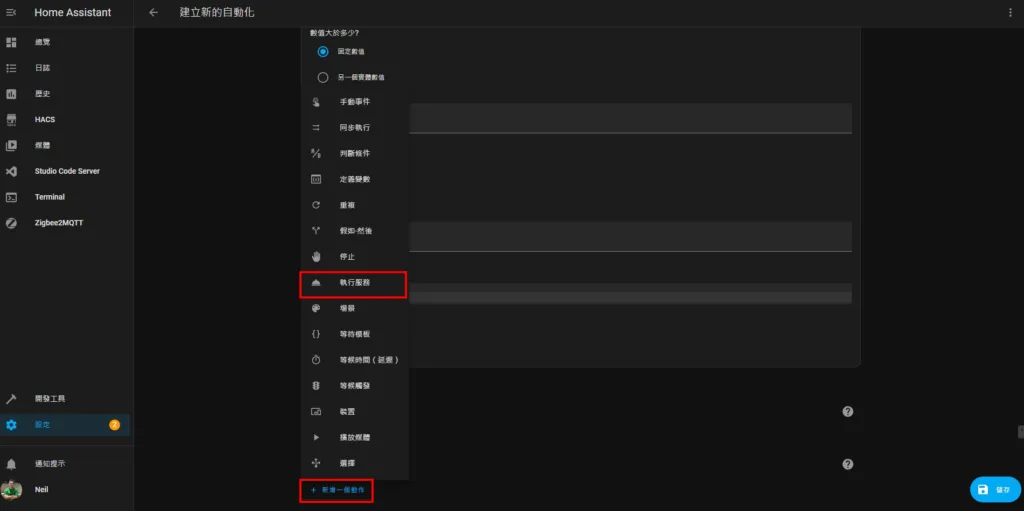
Step 4-2. 設定目標溫度
- 「服務」選 “溫控: 設定目標溫度”
- 「目標」透過裝置或實體選擇你的冷氣
(如果你和我一樣是大金冷氣,要安裝 WiFi 控制模組可以參考我們的影片:https://youtu.be/jabdFDyOcLs) - 「溫度」設定你理想的溫度,我設定 “24” (北極熊對不起 😅)
- 「HVAC 模式」設定為 “冷氣”

Step 4-3. 設定風扇模式
這裡要再另外新增一個動作,參考 Step 4-1。
- 「服務」選 “溫控: 設定風扇模式”
- 「目標」透過裝置或實體選擇你的冷氣
- 「風速模式」設定為 “Auto” (當然也可以視需要調整)
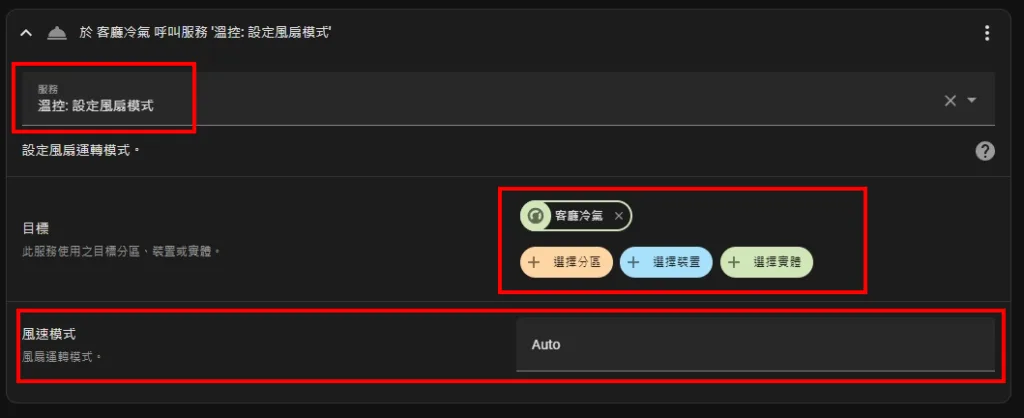
Step 5. 設定「名稱」和「說明」
點擊右下角「儲存」,這時候畫面上會出現對話視窗,「名稱」是必填,「說明」可填可不填。
為了讓未來容易 maintain,我習慣把觸發、判斷條件、動作濃縮寫在名稱裡,以今天的範例我把名稱設定為 “有人到家 + 室內溫度 > 24°C => 開客廳冷氣”,這樣在自動化設定列表中就可以一目了然。
最後按下「儲存」就完成啦!
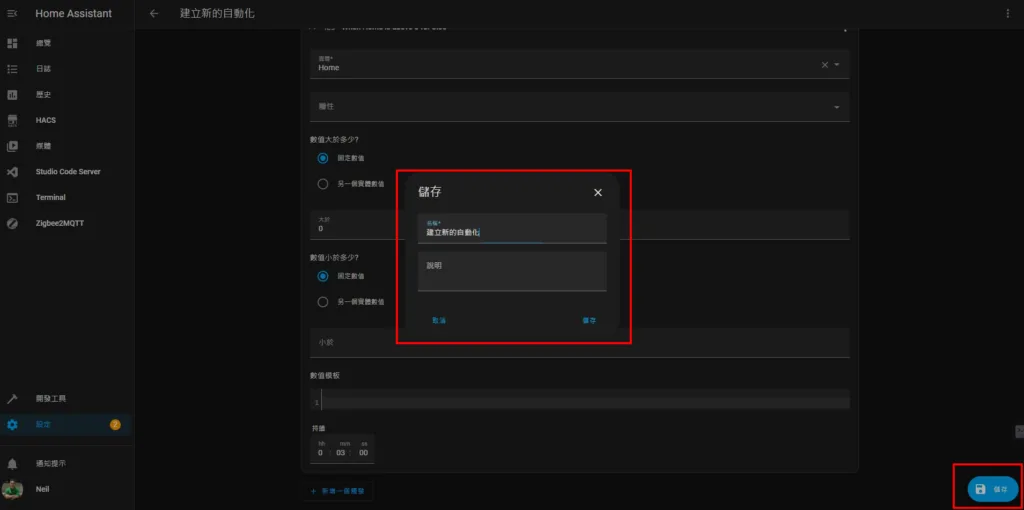
以上就是在 Home Assistant 中設定自動化的教學啦!因為 Home Assistant 的功能真的是很豐富,所以介面也稍微比 Homekit、Google Home…等一般常見的智慧家庭中樞來得複雜,但也就是因為如此 Home Assistant 才能達成各種不同情境的需求,動手起來試試看吧!

Hi Neil,我試著你的方式跟著做,但第一步我就找不到Home這個實體,這個Home名稱是固定的嗎?謝謝!
Hi Eric,
到「設定 > 區域、標籤與分區 > 區域」這裡看一下是不是有設定 Home 位置,如果沒有在這裡新增一個,你有可能在初始設定的時候跳過 Home 位置設定了
謝謝!找到了
Hi Neil,
我記得你們影片有說過,目前的到家偵測是用GPS,想請問是指 “Geocoded Location” 實體嗎?
另外我剛看我的”Home”實體,一整個月都>0,沒有正常偵測到我離家,請問你有做甚麼設定上的調整嗎 ?
謝謝
Hi Aaron,
我是用 “Home” 實體喔,你可能需要檢查一下:
如果檢查都沒問題,那就出門之後開 HA APP 看一下是哪個人員在家,有可能就是那個人員的裝置定位有問題
請問尼歐
目前已從z2m接入vizo開關,裝置也可以透過HA操作
想詢問有關雙控開關的自動化設定
我在自動化設定頁面tirgger找不到我的開關裝置
必須要移至z2m的欄位才看的到
卡在這不知道要怎麼進行下一步
論壇爬了一下也不知道甚麼關鍵字可以搜尋
所以來詢問尼歐
我是用 node red新設 homebridge在用連結進z2m裡面,目前homekit 跟 ha裡面是有額外的開關裝置可使用
Hi Timmy,
剛好最近新出了一篇在講雙控設定:
https://neiltw.com/multi-way-neutral-wire-smart-switch-implementation-guide/