太多人一聽到 Home Assistant 要自己安裝系統、要寫程式 balabala…就很擔心自己做不來,常常第一時間的選擇是「我先用 HomKit 之後熟了再建 HA」你是不是也這樣想?
先不論可能因此造成額外的花費,更有可能在轉換過程全家要重新設定弄得你人仰馬翻,「如果你終究要 HA,何不一開始就 HA?」對吧!
其實安裝 HA 系統遠遠沒有你想得困難,初期不要太糾結要用什麼大家口中頂級的硬體,從樹莓派開始肯定會大大降低你的入門門檻,今天就讓我來帶你一步步完成在樹莓派安裝 Home Assistant!開始吧!
目錄
什麼是 Home Assistant?
Home Assistant 是一個開源的智慧家庭系統,主要特色是可擴展性和自定義性,可以用來控制各種智能設備,包括燈泡、智能插座、智能開關、智能門鎖、智能攝像頭、溫度傳感器等等。同時 Home Assistant 還支持多種通訊協議,包括 WiFi、Zigbee、Z-Wave、Bluetooth、NFC、Thread、Matter …等等。因此,它可以接入市面上幾乎所有的智慧家庭裝置,不用侷限於單一品牌,讓用戶可以很方便地對它們進行控制和管理,並實現自動化控制。使用 Home Assistant 你就再也不需要透過各品牌的 APP (e.g. 米家、Yeelight、IKEA、Philips…等) 分別控制不同的裝置,而是全部都可以在 Home Assistatnt 中控制。
Home Assistant 的另一個特點是「自動化」。我們可以通過 Home Assistant 建立自動化規則,例如在某個時間點開啟燈光、控制家庭娛樂設備或是設定定期的家庭清潔排程等等。此外,Home Assistant 還支持設備之間的聯動控制,例如當門鎖開啟時自動開啟燈光等等。
Home Assistant 的優勢還在於因為它是個完全開源的平台,有極高的可擴展性和豐富的插件庫,任何人都可以通過開發和分享自己的插件來擴展其功能,而一般人也可以使用大家分享的插件來組合出適合自家的智慧家庭系統,實現更多的功能和控制方式。
同時,Home Assistant 還支持多種語音助手,包括 Google Assistant、Amazon Alexa、Apple Siri …等,除了遙控、自動化控制外也可以透過語音指令來控制家中設備,實現更加智慧和便捷的控制體驗。
如果你還在猶豫要不要採用 Home Assistant 作為你的智慧家庭中樞,歡迎看看我的分析:
Home Assistant 安裝方式
Home Assistant 常見的安裝方式有 2 種:
- Home Assistant Operating System (下簡稱 Home Assistant OS):這應該是相對單純、好入門的安裝方式,一般會安裝在樹莓派 Raspberry Pi 中,這也是我選擇的方式,下面會針對這個方式做步驟拆解。
- Home Assistant Container:如果家裡有 NAS 或其他閒置的 Windows、Mac 電腦,那可以考慮透過 Docker 安裝 Home Assistant Container,不過 NAS 以及一般電腦和樹莓派相比都較為耗電,除非家中本身就有使用 NAS 儲存大容量檔案的需求,否則不太建議此種方式。
除了以上 2 種安裝方式之外,還有其他較為進階的安裝方式,就不在這展開了,有興趣的可以參考:
接下來就一步步說明如何在「樹莓派 Raspberry Pi」安裝「Home Assistant OS」,開始囉!
Step 1. 事前準備
- 樹莓派 Raspberry Pi:在樹莓派 Raspberry Pi 官網可以依地區搜尋認證經銷商,或是可以在各大電商搜尋可以信賴的店家購買。
- 合適的變壓器和電源線:這真的需要確定安培數有符合樹莓派的需求,否則會造成主機損壞,最好是跟樹莓派一起買,不要自己拿線亂插。
- Micro SD 卡:依官方建議至少 32 GB 且 Class 2 以上,如果你有特殊的儲存需求就再買大一點。
- SD 卡讀卡機:下一步需要透過讀卡機插上你原有的電腦把 OS 映像檔燒錄到 SD 卡中。
- 乙太網路線:雖然你買的樹莓派 Raspberry Pi 可能有支援 WiFi 連線,不過為了讓 Home Assistant 有穩定的網路和考慮到未來遠端控制需要固定 IP,還是建議用有線網路會比較合適。
這是我使用的設備規格:
Raspberry Pi 4 Model B/8G SanDisk 32G microSD卡 官方原廠紅白外殼(附Case Fan) 官方原廠5.1V/3A電源 官方原廠HDMI線(1M)
Step 2. 組裝樹莓派 Raspberry Pi
網路上 Home Assistant 安裝教學通常都跳過這步,好似組裝樹莓派 Raspberry Pi 是每個人都會的事,偏偏我組裝的時候就是遇到了點小問題 (雖然回頭看蠻蠢的 😂),所以還是在這分享幾個小知識點,如果你和我遇到一樣的狀況應該會有所幫助:
散熱片安裝撕掉背膠貼上去就好
我看網路上每家賣的套組不太一樣,我買到的是有附一個如下圖紅框的散熱片
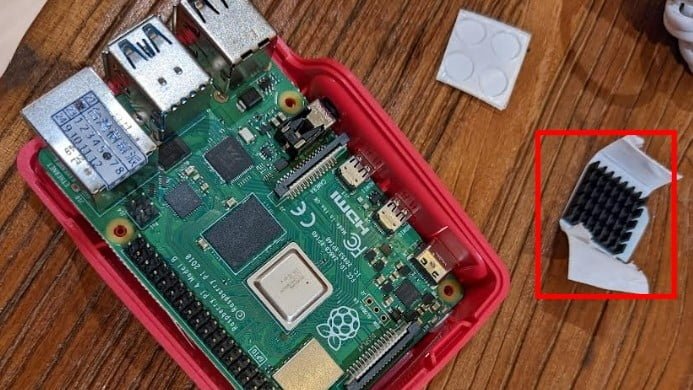
依官方的元件介紹 (下圖),就把散熱片背膠撕掉黏到 “Processor (處理器)” 的位置

官方機殼組裝沒有螺絲
官方機殼安裝其實非常簡單,不過最開始我以為缺螺絲,和客服問過之後才知道沒有螺絲只需要卡上去就好,官方機殼組裝可以參考下面這支影片:
Step 3. 把映像檔 (image) 燒錄到 Micro SD 卡裡
格式化 Micro SD 卡
參考下面設定格式化你的 Micro SD 卡:
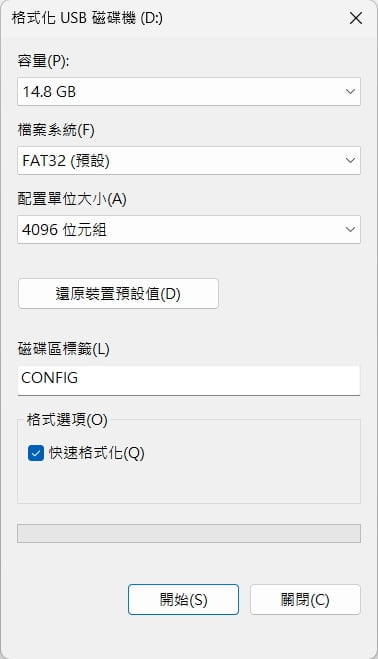
安裝 Balena Etcher
這是一個映像1. 檔燒錄軟體,進到 Balena Etcher 官網後點擊 Download 按鈕,下載並安裝
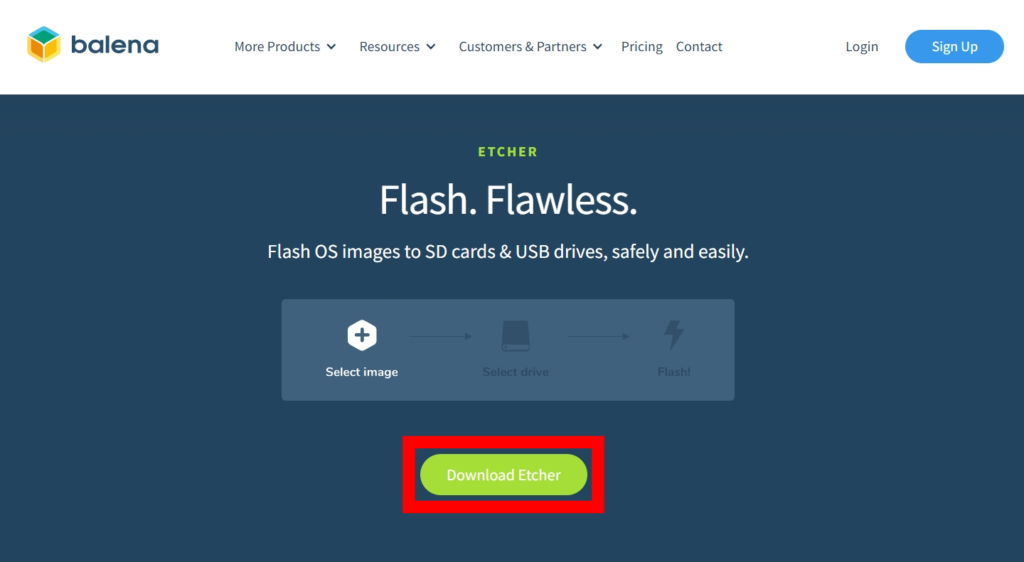
燒錄 Home Assistant OS 映像檔 (image)
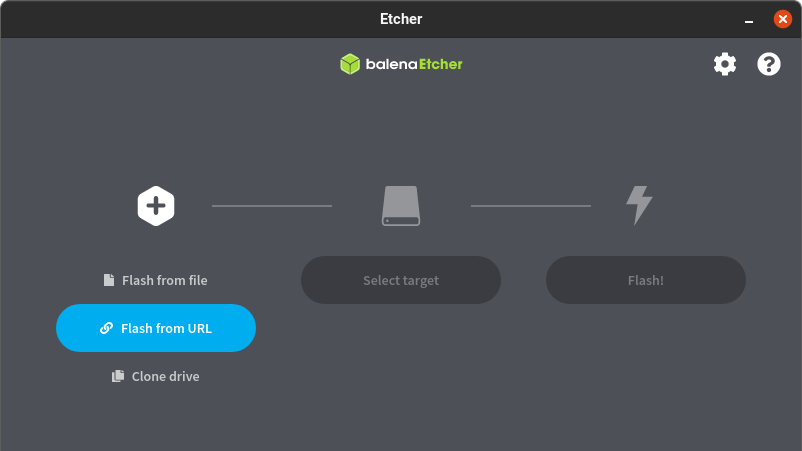
- 啟動 Balena Etcher
- 選擇 “Flash from URL”
- 到 Home Assistant 官網說明文件複製 Home Assistant OS for Raspberry Pi 映像檔 URL (看清楚自己樹莓派 Raspberry Pi 是哪個版本喔!)
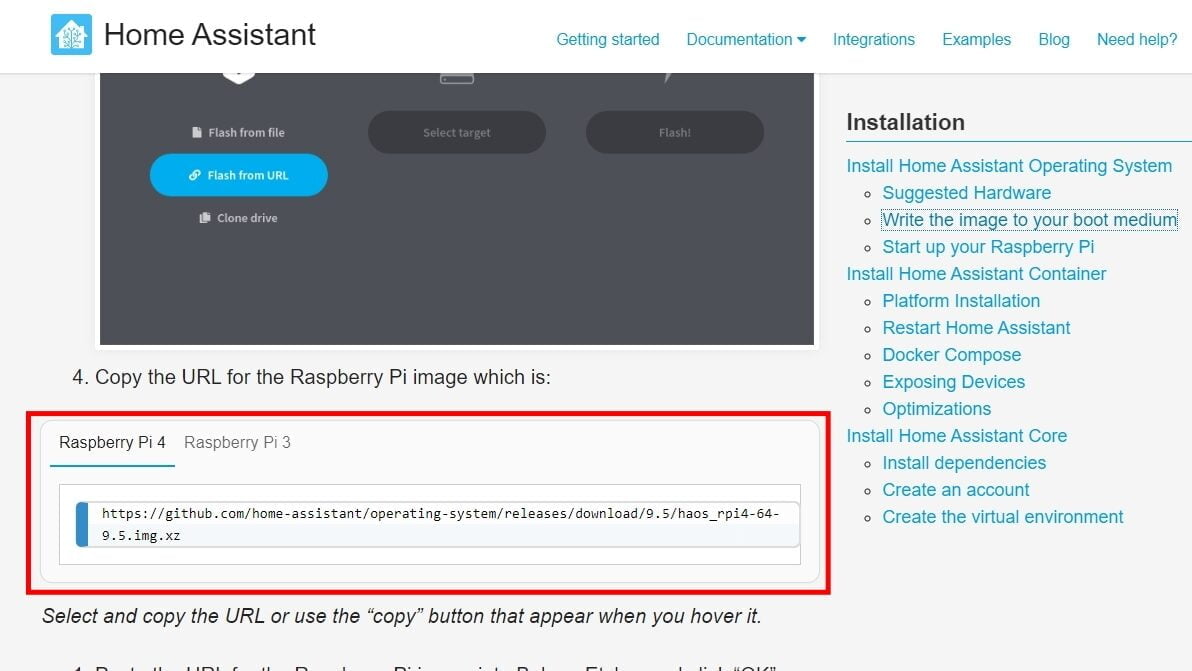
- 回到 Balena Etcher 開始燒錄 Home Assistant OS 映像檔 (image)
- 貼上映像檔 URL
- Select target 選擇前面格式化好的 Micro SD 卡
- 點擊 “Flash”
- 燒錄完成出現下圖就可以把卡拔出備用
如果你在這裡遇到檔案解壓縮相關問題導致燒錄錯誤,那就試著把映像檔下載到電腦,使用「Flash from file」進行燒錄
(感謝 Jerry 回報 😍)
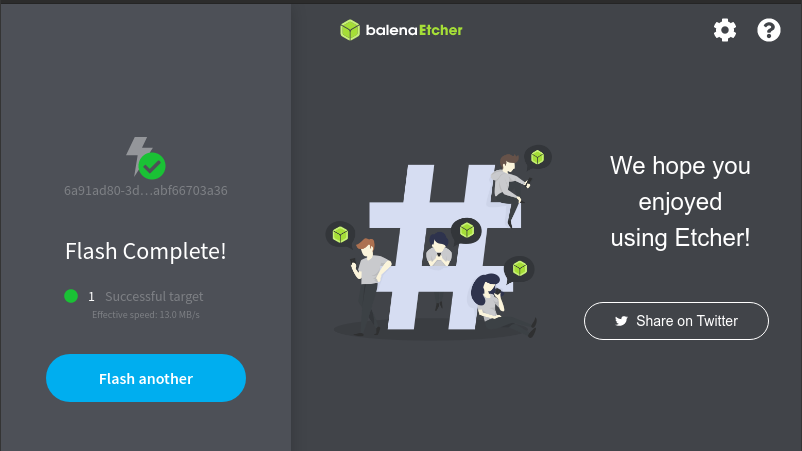
Step 4. 樹莓派 Raspberry Pi 安裝 Home Assistant OS
- 把燒錄好的 Micro SD 卡插進樹莓派 Raspbeery Pi 中
- 樹莓派 Raspbeery Pi 插上電源線和網路線 (安裝過程會自動透過網路下載必要檔案)
- 這時候樹莓派 Raspbeery Pi 會自動安裝 Home Assistant OS,整個安裝過程大約 20 分鐘
- 在你的電腦上打開瀏覽器,輸入「homeassistant.local:8123」你會看到下面這個畫面,如果一直沒看到這樣的畫面,就嘗試在路由器設定中找到 homeassistant 的 IP 位置,在瀏覽器中輸入「http://X.X.X.X:8123」(X.X.X.X 換成 homeassisatnt 的 IP 位置)
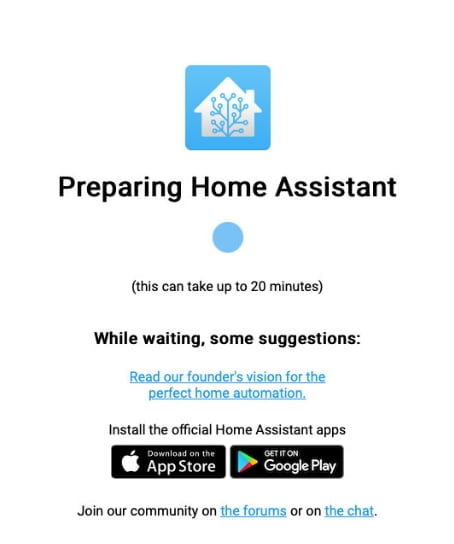
- 最後看到這個畫面就代表 Home Assistant 已經安裝完成囉!恭喜你!整個 Home Assistant 建置最麻煩的部分都完成了!
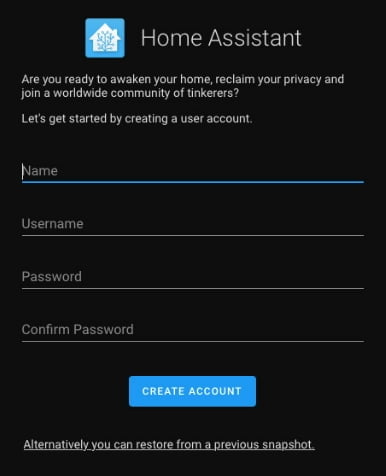
Step 5. Home Assistant 基礎設定
在上面畫面中設定你的帳號、密碼…等相關資訊,這帳號將擁有 Home Assistant 最高權限,切記不要外洩,也不要用太容易猜的帳號、密碼,千萬要小心保存!
接著就依照系統指示一步步完成設定,過程中你可以設定你家的地理位置,如果家中已經有智慧裝置也會自動接入 Home Assistant 中。
在所有基礎設定都完成後,可以到「設定 > 裝置與服務」中看到所有已經接入的裝置
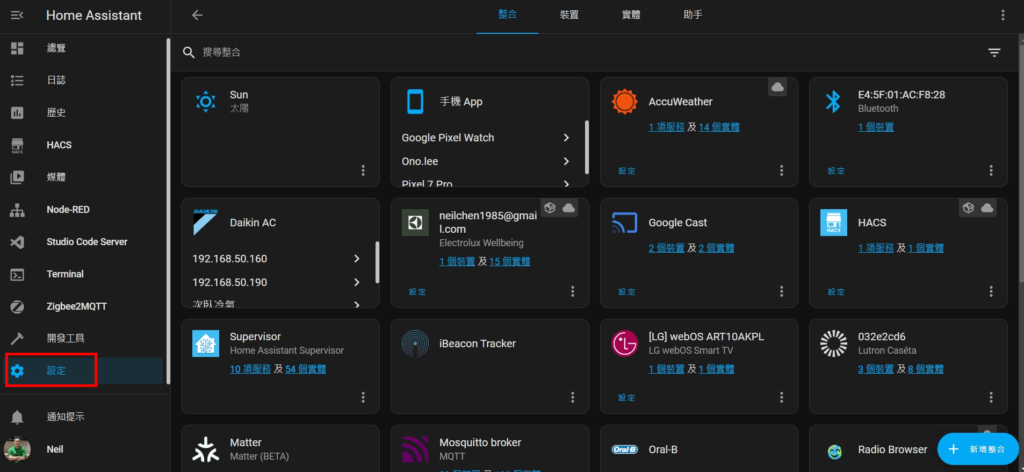
如果家中已經有可以接入的裝置,Home Assistant 會自動偵測並在這頁以「Discovered」顯示(如下圖)
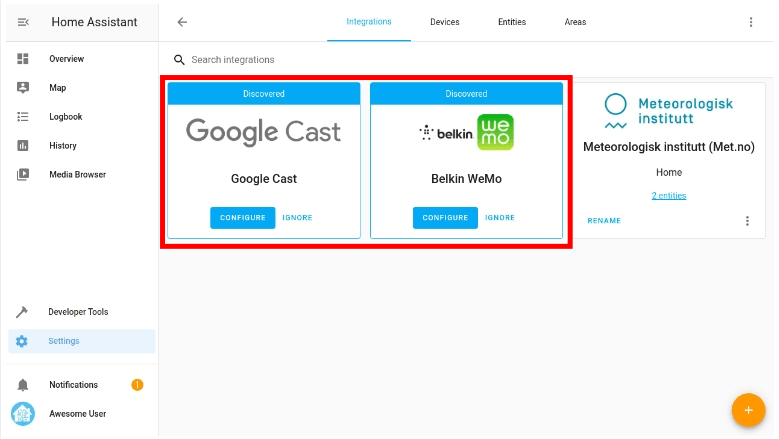
大功告成!
歡迎你進入 Home Assistant 的世界!Home Assistant 的安裝是不是比想像中的容易很多啊!希望這篇安裝教學對你有幫助,接下來也將陸續介紹 Home Assistant 的各種功能設定,從各種 plug-in 安裝到 Dashboard 設定、情境設定、自動化設定…等,感謝看到這裡的你,如果有任何問題就請留言囉!我會盡我所能回答 😁
下一步
建議以 Zigbee 接入大部分智慧裝置
接下來你會需要把家中各種裝置加入 Home Assistant,我最推薦的方式是使用 Zigbee 連線,低耗電、mesh 拓墣讓連線更穩定,參考:

必裝附加元件 (外掛)
Home Assistant 之所以好用就是因為你可以完全依照自己的需求去擴充,而擴充的方式除了靠官方推出的附加元件之外,更多時候是安裝各路大神自主開發的附加元件,這裡有我準備好的推薦清單:
設定自動化控制
自動化設定也是智慧家庭很重要的環節,可以讓你懶上加懶 👍 參考這兩篇:
近一步精進你的智慧家庭控制面板
我最推薦的就是使用 Floor plan 把家中的主要控制視覺化,這才是真正最直覺的智慧家庭控制方式,照著這個一步步做你也可以!
再次恭喜你入坑 Home Assistant 啦!相信我,絕對不會後悔的!👍
常見問題
Home Assistant 一定要用樹莓派嗎?
除了樹莓派之外,也蠻多人推工控機或是 NAS 安裝,如果你家中有類似的設備可以嘗試看看。不過可能會涉及到虛擬機的設置,整體建置難度會比使用樹莓派來的更高。
Home Assistant 安裝好複雜好難,有更簡單的方式嗎?
有!你可以購買 Home Assistant Green,這是 Home Assistant 官方推出的主機,已經預先安裝好 Home Assistant 系統,插上電源、網路線就可以直接開始你的 Home Assistant 智慧家庭生活!
https://neiltw.com/plug-and-play-home-assistant-green-setup-guide/


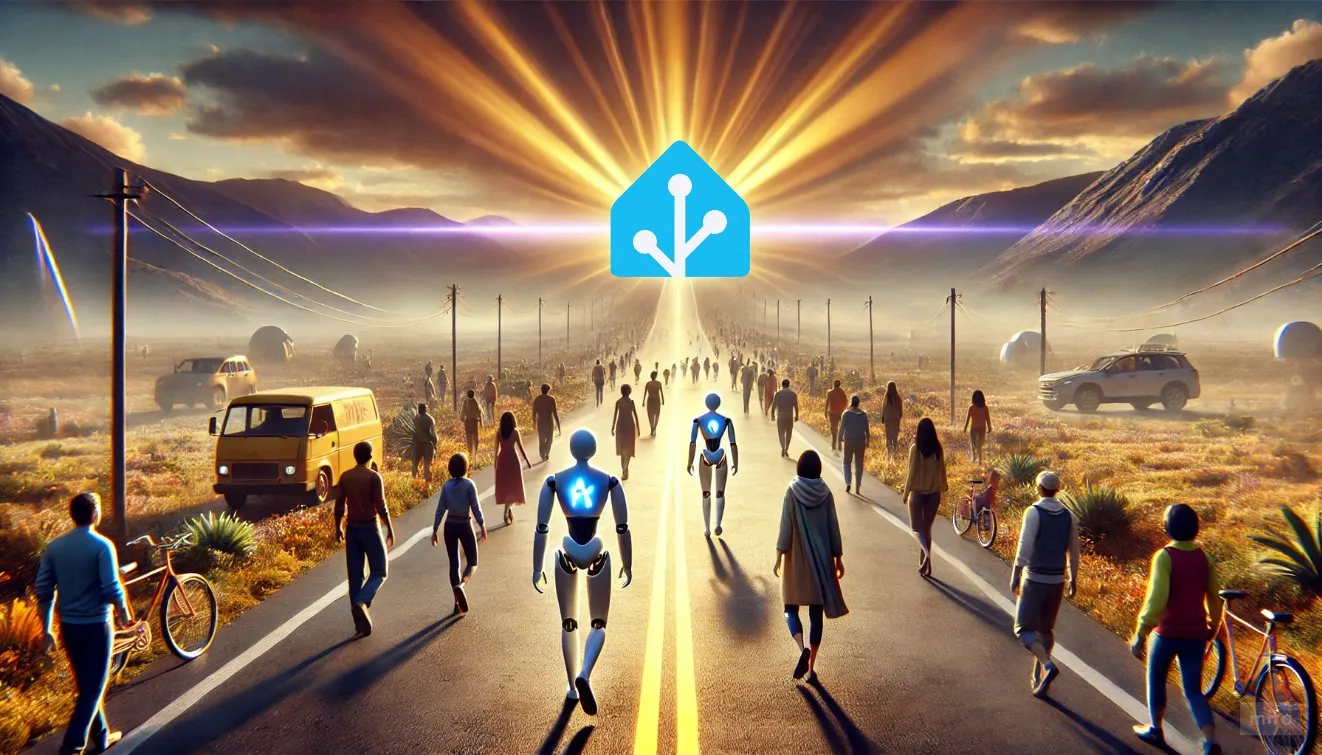





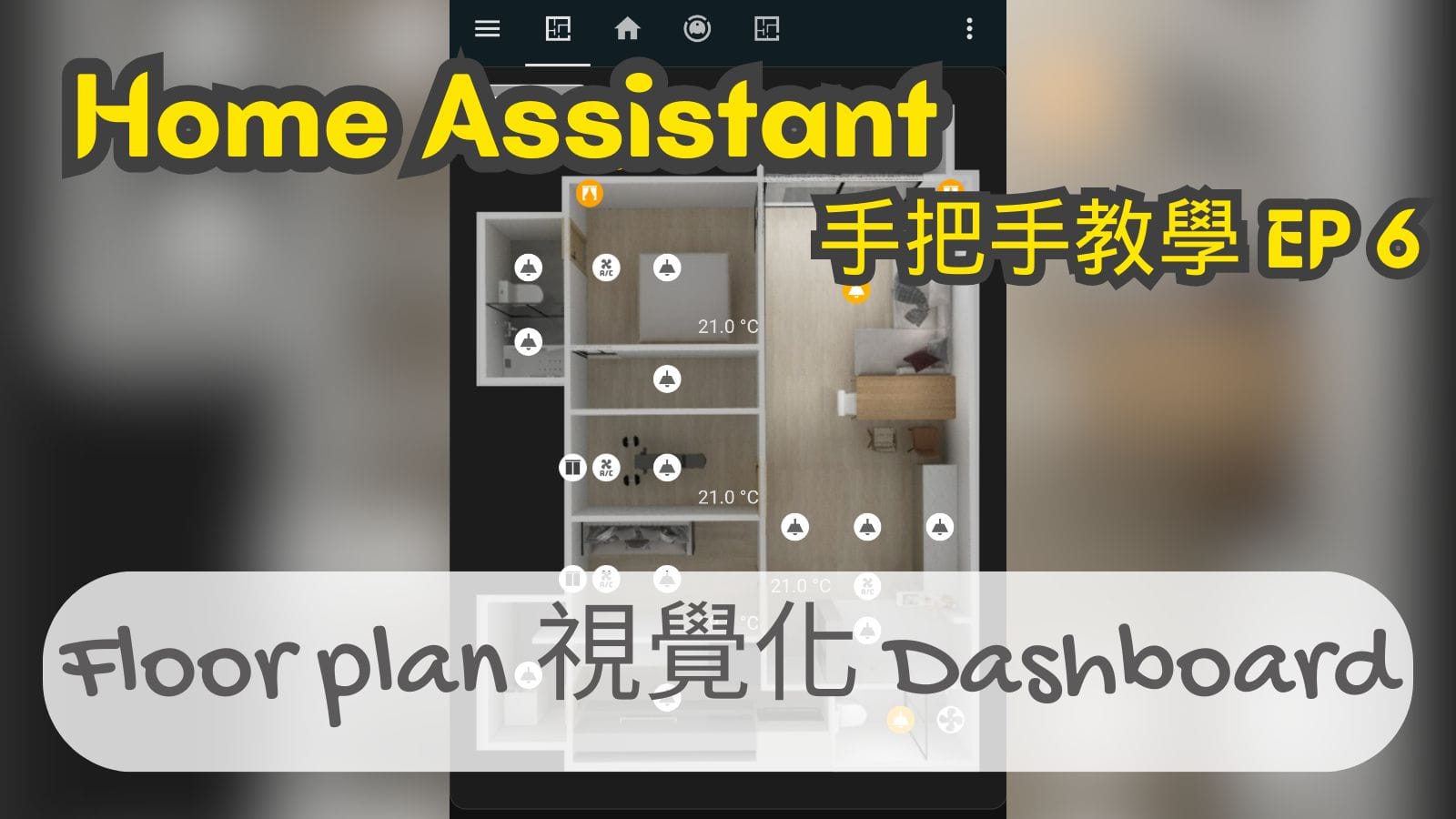
這篇文章寫得很詳細,對於想要入門智慧家庭的人來說非常有幫助!期待後續的教學,謝謝分享!
請問home assistant的註冊帳號必須和Apple家庭創建者的帳號是同一個嗎?
(因為我在電腦設定好虛擬的home assistant之後,家裡的智能設備並沒有自動出現在裡面)
Hi Nichole,
Home Assistant 和 Apple Homekit 是不同系統喔,所以不需要是相同帳號,如果是想要把 Homekit 已經設定好的設備接入 Home Assistant 可以 Google 查查看 “Homekit 反接入 Home Assistant”
感謝分享這麼詳細的安裝步驟!我一直想要嘗試打造智慧家庭,這篇文章讓我更加有信心開始了。期待EP 2!
非常詳細的安裝步驟!這篇文章幫助我順利完成了 Home Assistant 的設定,期待後續的教學!謝謝分享!
太好啦!歡迎加入 Home Assistant👍
我來回報剛剛碰到的狀況,在燒綠HA到SD卡的過程,如果是使用URL映像檔的方式,在最後的驗證階段結束後,會跳出錯誤訊息,說在解壓縮過程中有錯誤,要我們檢查來源檔案。後來是先把映像檔下載下來,用指定檔案的方式來製作才成功。
感謝回報
想請問如何找到 HA IP 位置,因為一直顯示無法連上這個網站,感謝~
Hi BEN,
如果是在同一個區網的話可以從 http://homeassistant.local:8123 連線
但如果是要從外部網路連線進家裡的 HA 的話就比較複雜了,通常是要在家中路由器設定 HA 的內部固定 IP,再透過路由器做 port forwarding (端口映射,或稱 “連接埠轉發”),但前提是你的網路提供商 (中華電信…或其他) 要配給你固定 IP,如果這些對你來說都太複雜,那就直接付費訂閱 Home Assistant Cloud
以上內、外部的做法都是在常規狀況下,如果你是用 NAS、NUC 或其他硬體透過虛擬機安裝,那狀況可能就不太一樣了
請問在燒錄 Home Assistant OS 映像檔時,一直跳出 “需要格式化磁碟機中的磁片才能使用”這個訊息而無法順利燒錄,請問這個該從何排解比較好呢?我使用的是32G的micro SD卡
Hi Jack,
有先完成 micro SD 的格式化了嗎?
如果還沒可以參考這個步驟進行:https://neiltw.com/home-assistant-installation-and-onboarding-guide/#Step_3_%E6%8A%8A%E6%98%A0%E5%83%8F%E6%AA%94_image_%E7%87%92%E9%8C%84%E5%88%B0_Micro_SD_%E5%8D%A1%E8%A3%A1
完成格式化之後再進行後面步驟喔!
請問大大 如果裝置不多的話 (10個以內) 2g夠裝嗎?還是寧大不可小???
Kate, 2G 好像有點過小,怎麼樣都別小於官方建議的 32G 吧
您好,想請問一下這邊樹莓派的設備規格有一個 HDMI 線,這是什麼時候會用到呢?
應該是有些 OS 會直接顯示畫面時會用到,Home Assistant 用不到
您好,想請問一下您這邊購買的樹莓派規格有包含一個 HDMI 線,這是什麼時候會使用到呢?
期待持續更新😀😀😀
敲碗分享與如何設置接入HA的裝置,像是網關啦,以及常看到有接入問題的aqara及Tuya
Zigbee 裝置接入 Home Assistant 的教學來啦!~
https://neiltw.com/how-to-use-zigbee2mqtt-to-intergrate-zigbee-devices-in-home-assistant/
想請問尼歐會介紹紅外線控制的產品嗎~
另外目前一樣還是用vizo的智能開關嗎 有沒有推薦的產品
紅外線控制的裝置我用的經驗不是太好,之前嘗試用 Aqara M1 網關做冷氣的紅外線控制,發現有蠻多物理空間的限制,只要中間被擋住就無法準確控制,所以除非是別無選擇,否則我不太建議走紅外線控制方案。
我們家目前都是用 Vizo Zigbee 零火開關沒錯,Vizo 是當時外觀和功能相對符合我們需求的選擇。
下一集應該就正式進入設備挑選?
想知道尼歐有沒有考慮過Shelly
價格來說跟Vizo差蠻多的
最近要準備裝潢了好猶豫…
繼電器類型嗎?我是選擇直接用開關 維修更換比較方便
https://neiltw.com/my-smart-home-devices/
我的設備挑選都在這囉!給你參考
超級清楚!Neil真的是手把手一步一步說明!!“好似組裝樹莓派 Raspberry Pi 是每個人都會的事”是我在看玩家們分享安裝時心中常出現的os… 一語中的,哈哈,大感謝!我的房子還在裝潢中,下半年就可以按照Neil分享的一步一步搞定HA,希望到時候我也可以弄出屬於我的Dashboard and automation😁😁😁
謝謝啦!希望有幫到你