如果你正在研究 Home Assistant 看到大家說什麼樹莓派、NUC、NAS、x86、虛擬機…各種術語讓你一頭霧水,那恭喜你來對地方了!
親自試過 Home Assistant Green 之後,我敢說這就是最簡單的 Home Assistant 架設方式了!因為根本不需要所謂的 “架設”,只需要插線、等待、創建帳號,就可以開始使用!幾乎就和大部分現成的雲端中樞系統 (Apple HomeKit, Google Home) 一樣,但不同的是 Home Assistant 完全 local 運行提供更高的隱私性和更靈活的自定義功能,讓我們開始吧!👏
目錄
Home Assistant Green 開箱

- 紙盒 Box:平常開箱應該不太管紙盒,但這實在做得蠻漂亮的 🤣
- 主機 Home Assistant Green:外型沒話說,一個字 “美”。
- 各種轉接頭 Plug adapters
- 網路線 Gigabit Ethernet cable
尺寸

主機尺寸蠻小巧的,11.2 cm 的正方形,厚度 3.2 cm,大約是一個成年男性手掌心的大小,拿起來可以感覺到組裝品質非常扎實,底部有整片的鋁製散熱片,只要把主機放在通風良好的地方散熱不是問題 👍
連接埠

從左至右分別是:
- 電源插孔:特別提醒!沒事不要用來路不明的電源供應器,用原廠提供的最安全!
- USB 2.0 Type-A ⨉2:用來外接裝置用的,一般常見的用途是用來外接網關或儲存裝置。
- HDMI:通常不會用到。
- 乙太網路孔:連接有線網路 (Home Assistant Green 不支援無線網路)。
Step 1. 插上電源、網路

線插上之後,指示燈會開始閃,表示 Home Assistant 正在安裝,安裝時間和網路環境有關,網路速度越快安裝越快,安裝完成後黃色指示燈會呈現穩定閃爍。
Step 2. Home Assistant 初始設置
- 在瀏覽器開啟 http://homeassistant.local:8123
如果你看到的是下面這個畫面,表示 Home Assistant 還在安裝中,預設會安裝最新版 Home Assistant Core (約 700 MB),安裝速度取決於你的網路環境。
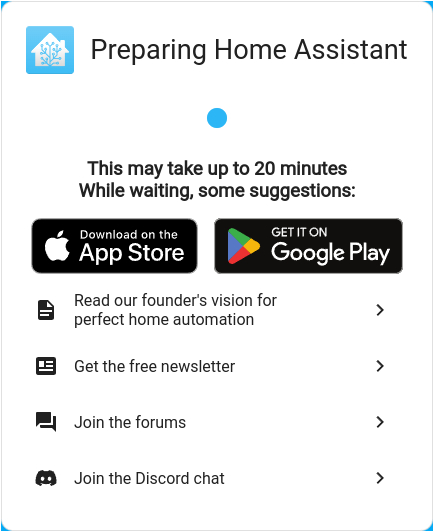
- 點擊「建立我的智能家庭」
這裡有兩種選擇:「建立我的智能家庭」、「由備份回復」,今天會專注在介紹怎麼從 0 開始,如果已經需要用到備份還原的朋友應該都有一定基礎可以自己搞定了。
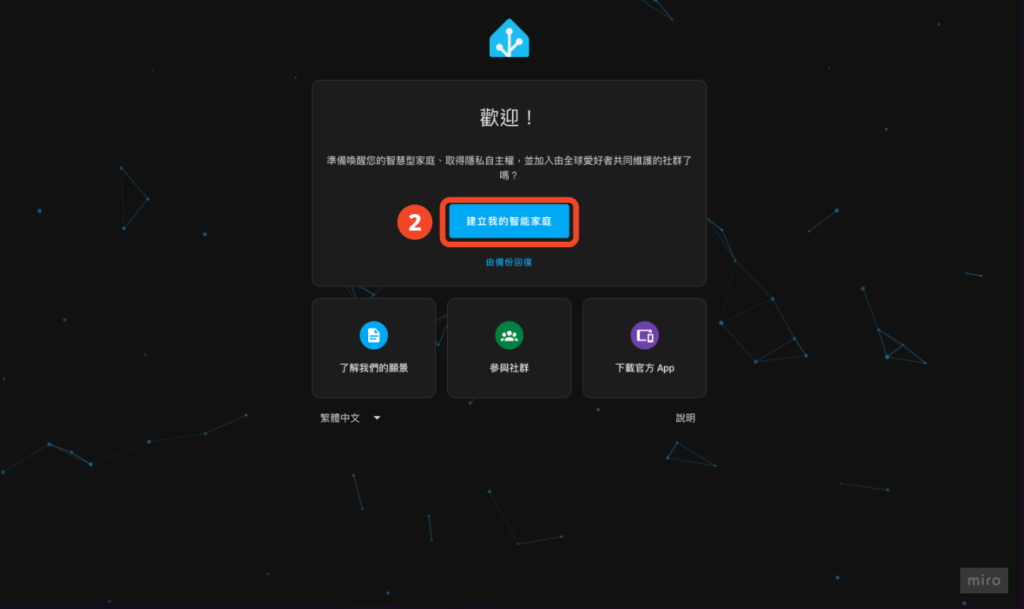
- 新增使用者
這裡新增的使用者會是這個家庭的主要管理員,請謹慎設定,強烈建議設定安全性極高的密碼!
特別注意!請謹慎保存登入資訊,如果遺失是完全沒有其他方法可以取回的,但這也展現了 Home Assistant 做為完全 local 運行的智慧家庭系統所帶來的高安全性。
⚠️ 有兩個欄位很類似可能造成混淆,特別提醒:
– Name (中文:名字) 是未來在介面上顯示的名字
– Username (中文:使用者名稱) 用來進行登入
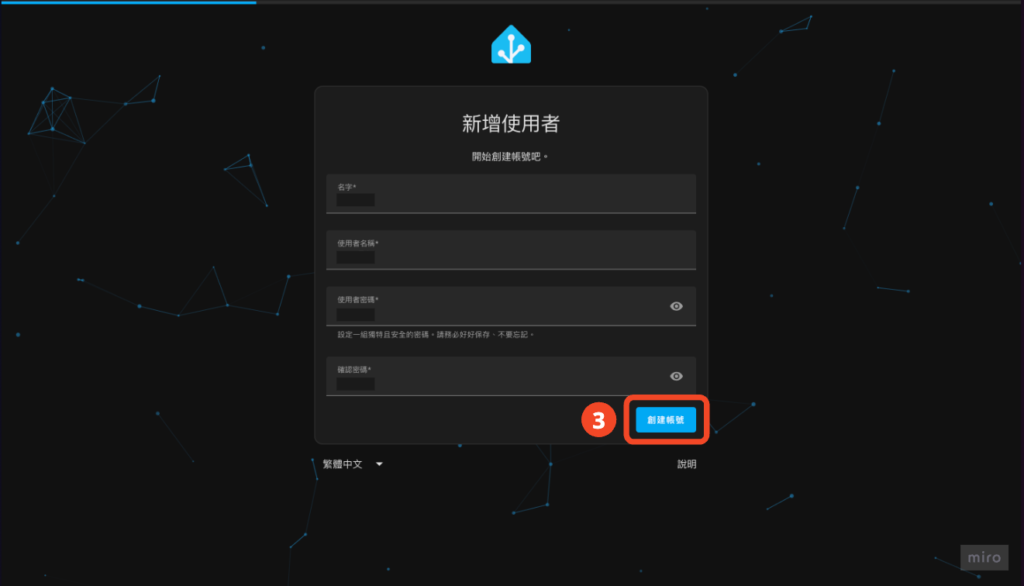
- 設定家庭所在位置
如果不想設定可以先跳過,未來在系統設定選項中可以再更新。
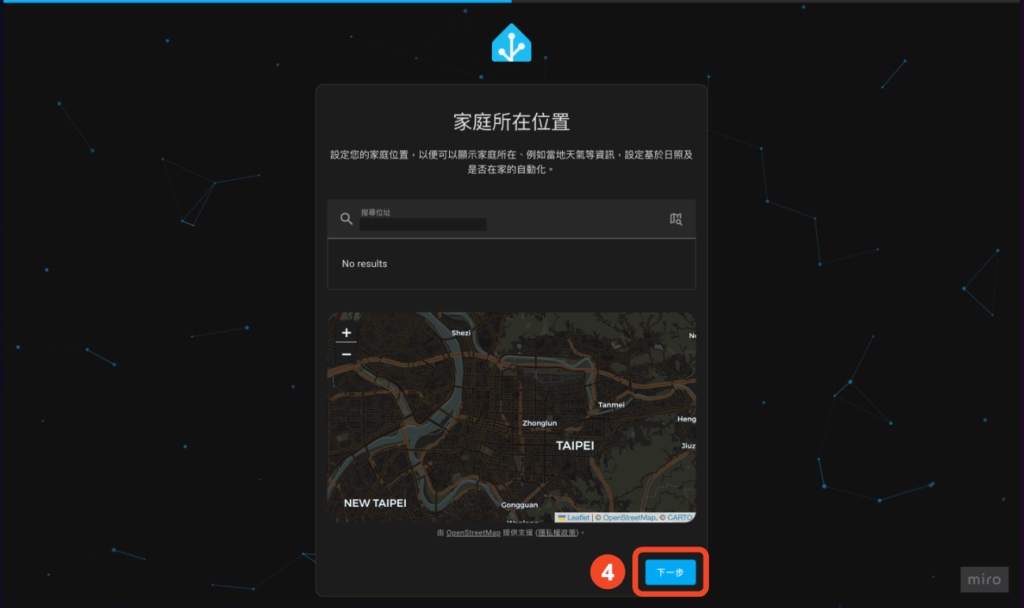
完成啦!
看到像下面這樣的畫面就表示你的 Home Assistant 已經架設完成啦!接下來就開始享受你的智慧家庭生活吧!
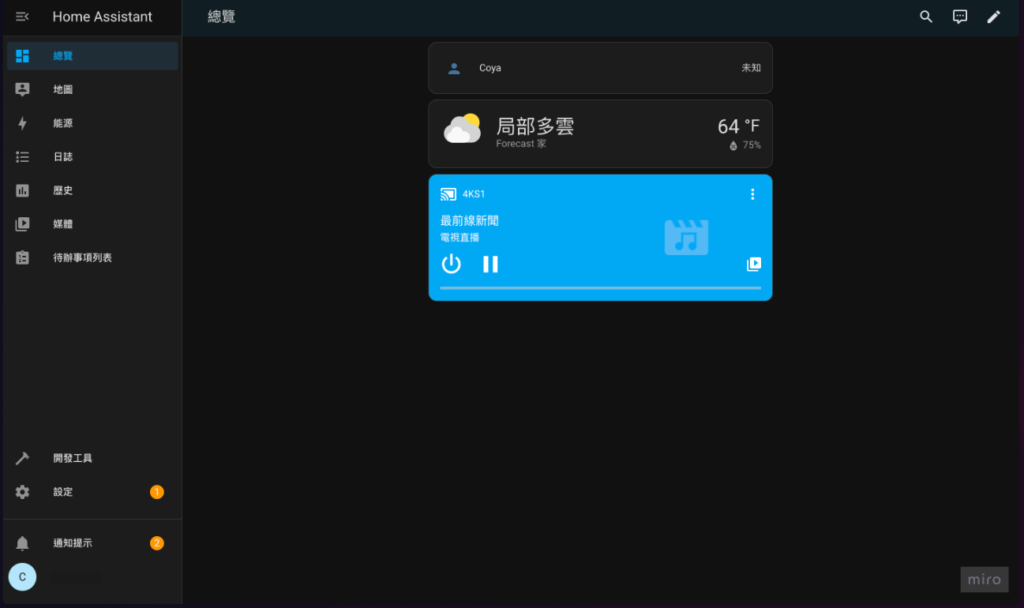
接下來你就可以繼續完善你的智慧家庭,有幾個方向你可以開始嘗試:
- 使用 Zigbee2MQTT 接入智慧家庭裝置,擺脫對品牌網關的依賴:
- 建立屬於你的家庭自動化:

- 想要用上帝視角控制家中裝置?看這篇:



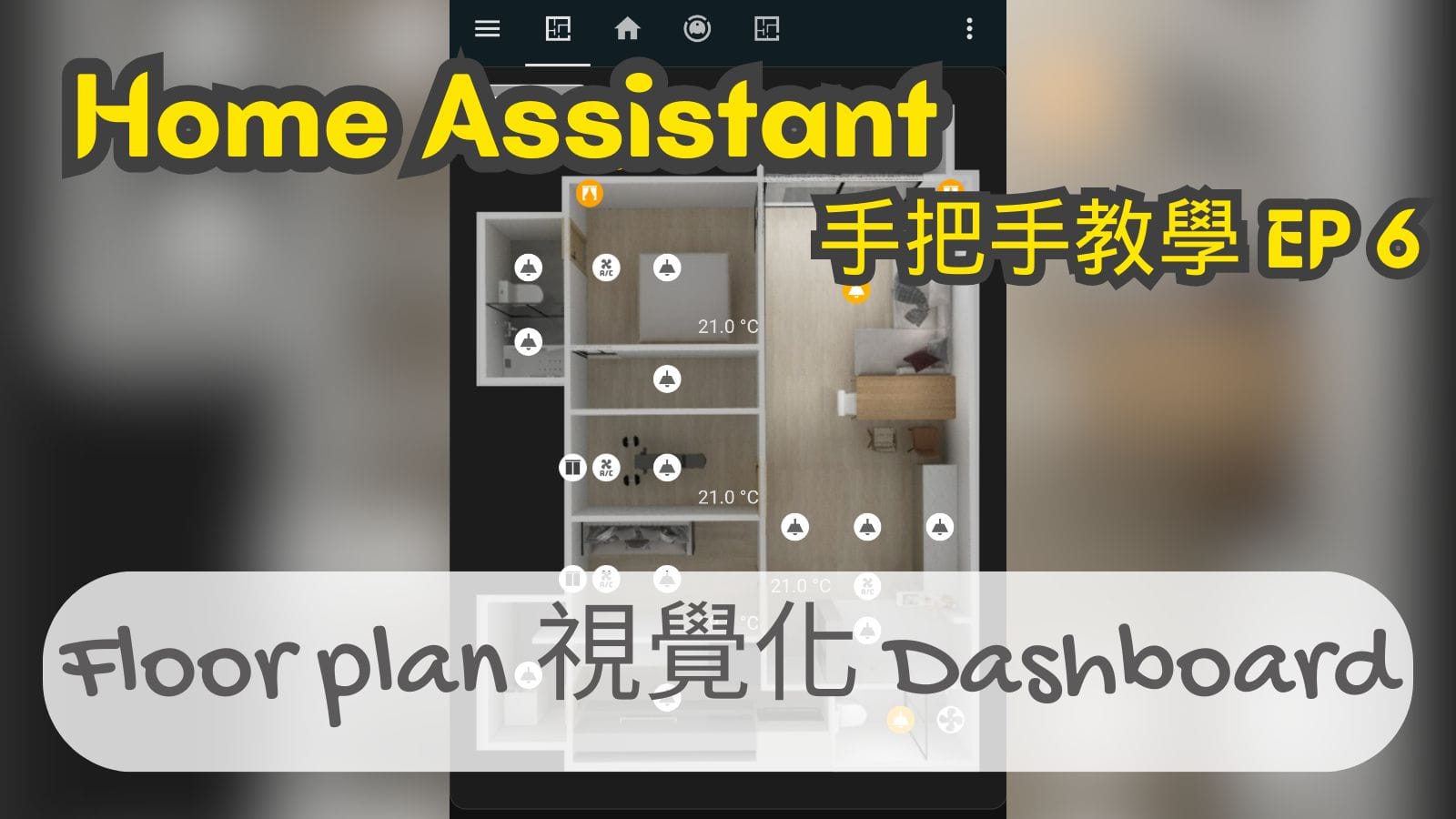
謝謝Neil分享~最近在組建新家網路配置,雖然可能先走Homekit試水溫,但想問問HA Green接上網路,有限制在哪個網路位置會比較好嗎? 直連路由器,還是接在Switch後方也行
Hi K,
如果頻寬夠的話那就都差不多,理論上當然是越接近源頭越好,我自己是接在路由器上
Hi Neil,
感謝您的分享,在架設智慧家庭的旅途上有您打先鋒還無私分享真的是太幸運了
我看完您的文章被燒到,想說直接買Home Assistant Green回家玩,結果SeeedStudio不知為何一直無法寄送到台灣
希望在入住前能夠順利買到,好好架設智慧家庭 !!!
祝您跟阿珊跟寶寶一切順利平安,幸福美滿♥
Hi L, 可以淘寶找找,好像有 seeedstudio 官方店
收到,感謝分享 !!!我有在淘寶上找到了,價錢感覺跟seeedstudio的差不多
不過淘寶買到的也是跟國際版一樣的嗎? 我試圖查了資料好像找不太到相關說明,又怕淘寶買回來結果有限制,不知道Neil知不知道
Hi L, 只要是 Home Assistant Green 就沒有分版本喔,注意不要買到奇怪的 HA 盒子
感謝Neil的幫忙
今天剛拿到home assistant green,也剛剛設定完,之後要開始一篇一篇研究如何架設自己的智慧家庭了
真的很感謝您的無私分享,我好興奮啊啊啊啊啊
Hi L, 加油啊!歡迎你加入智慧家庭😁
謝謝Neil哥,我從去年開始接觸智慧家庭,從您的教學文章獲益良多,如今新家入住滿半年,非常滿意自己打造的智慧家庭
祝您聖誕快樂、新年快樂,事事順心
Hi Mark, 你也聖誕快樂啊!很高興有幫到你 👍
謝謝Neil,您是我在智慧家庭旅途中的良師,啟發了我很多概念跟做法,佳節將至,祝福您及阿珊幸福、平安~~
Hi Richard, 很高興能幫到你!聖誕快樂啊 🎉